
Internal Charges
Internal charges are expenses that you charge to the client on a unit basis. Shops with in-house output, duplication, and production equipment can set up a price list for every kind of internal charge they’d bill to a client (e.g., videotapes, slides, film output, pre-press, etc.).
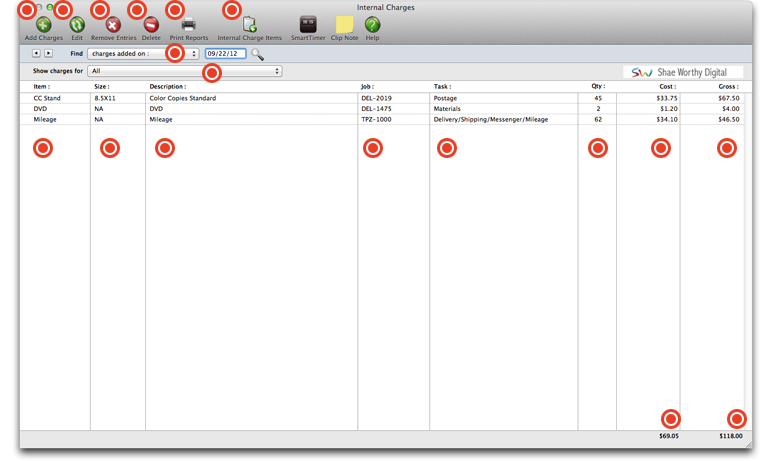
Shops with in-house output, duplication, and production equipment can set up a price list for every kind of internal charge they'd bill to a client. See below for step-by-step instructions to add an internal charge item.
See below for how-to instructions on editing internal charges. Changing the size, description, task, or cost and gross amounts doesn’t affect existing internal charge expense entries. Only new entries will reflect these changes. The changes you make take effect immediately.
Select the internal charge entry you wish to remove by clicking on it. The line item will be highlighted. Click the remove entries button, (or choose Edit > Remove Charge). An alert will appear, asking if you are sure you wish to remove this charge.
To delete the entire internal charge list, click the delete button.
To print internal charge reports, such as lists and summaries, click the Print Reports button.
When internal charges are added, you’ll enter the item code and size code. The exact item’s price is copied to the Add Internal Charges window, then multiplied by the quantity to calculate the total net and gross costs.
Internal Charges can be found by the date they were added. Simply enter a date in the field to the right and click the magnifying glass icon.
Charges can be shown for a specific name, part number, or code for a piece of equipment, or you can show all charges.
This column displays the name, part number, or code for a piece of equipment.
The size of the internal charge item is displayed here.
The description of the internal charge item appears in this column.
The job number that this internal charge item was used for will appear in this column.
The task on the job associated with this internal charge appears here.
The quantity of needed appears here.
The net cost of the charge item appears in this column.
The gross cost (with markup) of the internal charge item will appear here.
The total net cost of all internal charge items will be totaled at the bottom of this column.
The total gross cost of all internal charge items will be totaled at the bottom of this column.
Adding Internal Charges
Internal charges are expenses that you charge to the client on a unit basis.
Shops with in-house output, duplication, and production equipment can set up a price list for every kind of internal charge they’d bill to a client (e.g., videotapes, slides, film output, pre-press, etc.). The Internal Charge Items table keeps a detailed listing of items and their prices, which are then used for expense tracking. Charges for internal items can be charged to any job and task, including quantities, which then appear on job cost reports -- and eventually on the client invoice.
A standard list of internal charges can be created and published internally to staff members as a price list for these charges. Each item is identified by an item code (e.g., Videotape) and a size code (e.g., 60 minute). This lets you create many different size/price combinations. When internal charges are added, you’ll enter the item code and size code. The exact item’s price is copied to the Add Internal Charges window, then multiplied by the quantity to calculate the total net and gross costs.
To add internal charges
1 Choose Accounting > Internal Charges then click the add button.
The Add Internal Charges window opens , prompting you to enter internal charge expenses.
Internal charges can be billed at net or gross. Although each internal charge item has a standard (or “retail”) price, this amount can be changed when the internal charge items are entered. This makes it easy to charge different clients different prices for internal charges.
2 Enter the date.
This is the date when the internal charge occurred. Today’s date is entered automatically, but can be changed. It appears on job cost reports.
3 Enter the item code.
The item is the name, part number, or code for a piece of equipment. It is set up on your Internal Charge Item Table and appears on job cost reports in the vendor/staffer column. If you’re not sure about an item code, leave the field blank then press Tab. The internal charges look up opens, displaying the price list. Double-clicking on an internal charge item copies it to the Add Internal Charges window.
4 Enter the item’s size.
Tabbing past the item’s size displays its unit, cost, and gross amounts.
5 Enter the internal charge’s job and task.
6 Enter the quantity used.
The quantity is used to track how many items were used on jobs. The internal charge’s total cost and gross amounts are calculated from the quantity used.
7 Repeat steps 2-6 for remaining internal charges you wish to enter, then click Save.
These internal charge expenses won’t update jobs and won’t appear on cost reports or invoices until they are posted.
Editing an Internal Charge item
Internal charges are expenses that you charge to the client on a unit basis. Changing the size, description, task, or cost and gross amounts doesn’t affect existing internal charge expense entries. Only new entries will reflect these changes. The changes you make take effect immediately.
To edit an internal charge item
1 Double-click on an internal charge item, or click once on an item to select it, then click the edit button.
The Edit Internal Charge window opens, displaying the details of the selected internal charge item.
2 Make your changes.
3 Click Save.
To delete an internal charge item
1 Click once on an internal charge item to select it.
2 Click the delete button.
Removing an Internal Charge Item
To remove an internal charge item
1 Select the internal charge item you wish to remove by clicking on it. The line item will be highlighted.
2 Click the remove button, (or choose Edit > Remove Charge).
3 An alert will appear, asking if you are sure you wish to remove this charge.
Printing Internal Charge Reports
Internal Charges reports summarize internal charges. Internal charges can be summarized for any period of time (choosing either the date added or date posted), for one period or all periods and for one item or all items.
Internal charges show only posted internal charges; unposted internal charges appear only on proof lists.
You can print internal charges to the window (for a quick on-screen preview), the printer (for a hard copy), or to disk (to create an exported text file that can be opened and edited in a spreadsheet).
To print internal charge reports
1 From the Internal Charges window, click the print reports button (or choose File > Print Internal Charges Reports).
2 Select date added or date posted from the pop-up menu, then enter a range of dates.
3 Select an accounting period, or choose All Periods to see internal charges by date only.
4 Enter an item description, or leave the selection as ALL
5 Select the report you wish to print.
6 Click Print.
Viewing the Internal Charge Items Table
Shops with in-house output, duplication, and production equipment can set up a price list for every kind of internal charge they’d bill to a client (e.g., videotapes, slides, film output, pre-press, etc.). The Internal Charge Items table keeps a detailed listing of items and their prices, which are then used for expense tracking. Charges for internal items can be charged to any job and task, including quantities, which then appear on job cost reports -- and eventually on the client invoice.
A standard list of internal charges can be created and published internally to staff members as a price list for these charges. Each item is identified by an item code (e.g., Videotape) and a size code (e.g., 60 minute). This lets you create many different size/price combinations. When internal charges are added, you’ll enter the item code and size code. The exact item’s price is copied to the Add Internal Charges window, then multiplied by the quantity to calculate the total net and gross costs.
Since they account for equipment and services already paid for through overhead expenses, internal charges do not affect the General Ledger. Thousands of different internal charge items can be added to the Internal Charge Items Table. They can be added, changed, and deleted any time.
To view internal charges
1 Click the Internal Charge Items button.
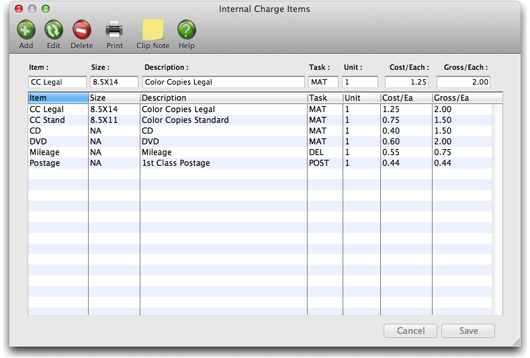
The Internal Charges window opens, displaying the current day's internal charges.
Use the add, edit, or delete buttons to add, edit, or delete internal charge items from the table. To print a list of internal charge items, click the print button.
"Hands down, this Clients & Profits Helpdesk is the best of any support team." -- Kate Mistler, Fabiano Communications
© 2024 Clients & Profits, Inc.
