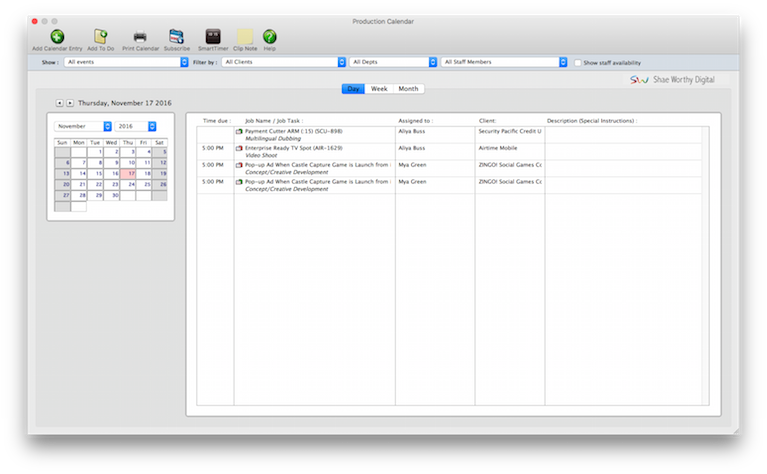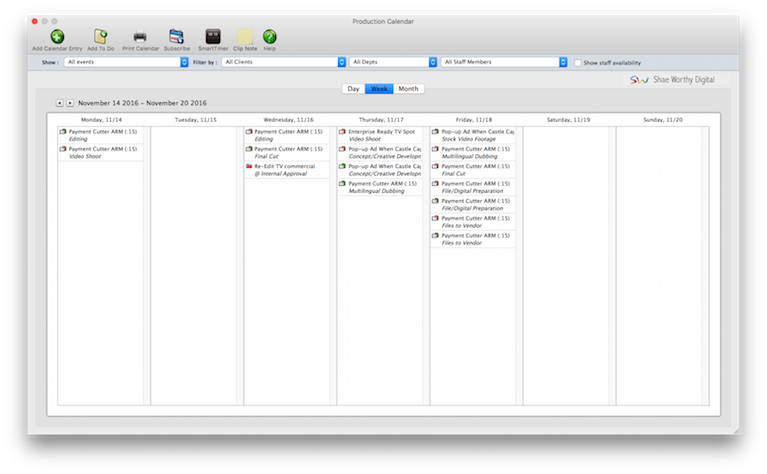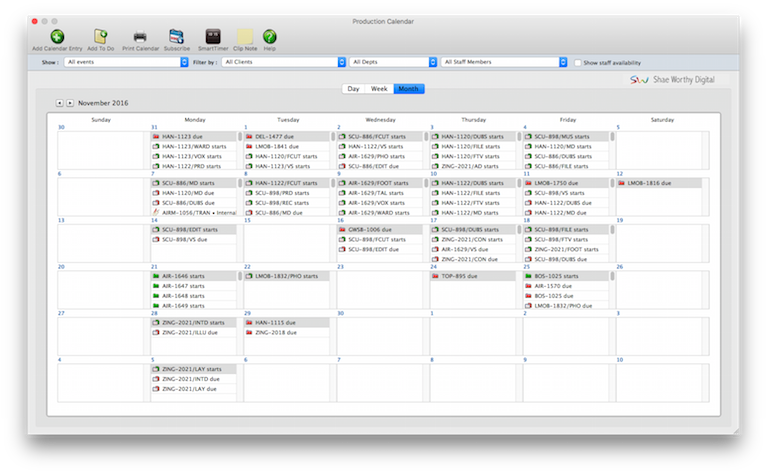Production Calendar
The production calendar is an online planning tool for both individual staff members and the shop as a whole.
The production calendar combines and organizes all of the important events for open jobs in the department. These dates are referred to as “events” and added by staff members from various parts of Clients & Profits, including job and task start dates, due dates, next billing dates, task reviews & approvals, and job to-do’s.
The production calendar rolls up all of the important dates for all of the open jobs in the production/traffic department. These dates are referred to as “events” and are added by staff members from various parts of Clients & Profits, including job and task start dates, due dates, next billing dates, task reviews & approvals, and job to-do’s.’
The Production Calendar has three real-time views: Day, Week, Month. The month view gives you the big picture. The week view gives you a days-of-the-week mode. The day view gives you the most detail about each event for the day you select.
To use the production calendar, choose Jobr > Production Calendar
HOW IT WORKS
• The Production Calendar has three live views: Day, Week, Month.
• Use the previous/next buttons to move the calendar back or forward a day, week, or month at a time.
• You can sync your production calendar with Google Calendar, the MacOS Calendar, or Office 365 by subscribing to it (see sidebar, below).
• You can filter events by client, department, and for selected staff members.
• The show staff availability option will display the days for which a staff will be out of the office.
• A staff member can use the Production Calendar only if they have the option to see the “Production Calendar” checked in the Users : Permissions > Menus window. Only system admins can change this option.
• Each type of calendar event is highlighted with its own tiny icon.
• Double-click on an event to see its details; in some cases you’ll be able to make changes to the event.
• The calendar window can be resized to show more events, and C&P will remember the size and position on your screen.
• You can add to-do’s for yourself (or anyone else) directly from the Production Calendar.
• A mini version of the Production Calendar can be printed on letter-size paper
• You can track hours for any selected job task by clicking on the Smart Timer
• When you click on an event, the clip note toolbar button will list a count of notes it contains (if any).
• A tablet-optimized version of the Production Calendar is available with jobr.mobi .
Double-click on a calendar event to see it’s complete details. For job start and due dates you’ll see the job traffic/deadlines window, where you can change the job status, timeline, and more. For job task start dates and deadlines you’ll see the task’s deadline, time due, assigned staffer, phase, and special instructions — as well as hours remaining in the task’s estimate. If you double-click on To Do’s that you’ve added, you can change anything; otherwise, you can only see the to do. For task reviews/approvals, you can mark it approved (i.e., finished) or change the assigned to and special instructions.
Pro tip: Don’t rely on the printed calendar, it doesn’t scale. Instead, project the calendar on a big screen during production meetings.
Some things you can’t do:
the monthly calendar cells can be made longer, but not wider
can’t add new job task deadlines here, however you can update job task deadlines
For job task start dates, you can only change the special instructions. For job task deadlines, you can change anything.
if you have too many events on the calender, use the show filters to limit the number of calendar entries
Events can’t be rescheduled by moving them around on the calendar. To reschedule an event, go to the Job Ticket window or the Resource Worksheet.
There’s a limit to how many entries each day can display because of the screen size limitations
You can’t bookmark a customized calendar
Your personal calendar is a subset of the production calendar, show entries that you’re assigned to or jobs for which you’re part of the creative team
you can only filter events by one client, one department, and one staff at a time (i.e., you can’t see events for several selected clients at the same time)
© Clients & Profits, Inc.