
Media Link
The Clients & Profits Media Link is a stand-alone application that imports broadcast orders, print insertion orders, and vendor invoices from popular media buying systems into your C&P database. It imports media orders and invoices from media buying systems that support the Standard Media Interface.
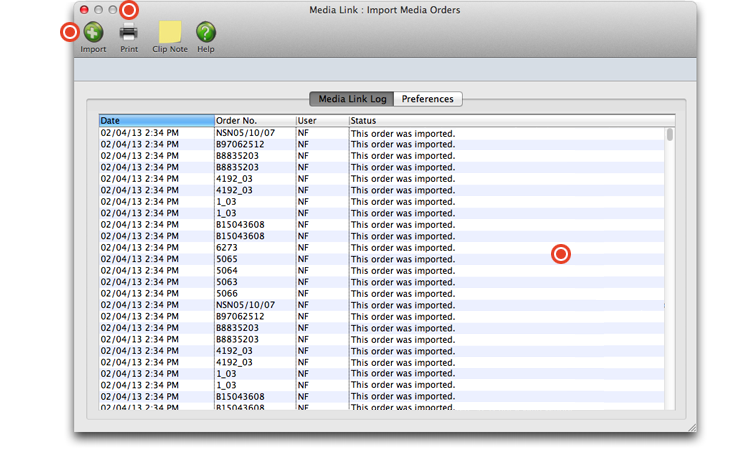
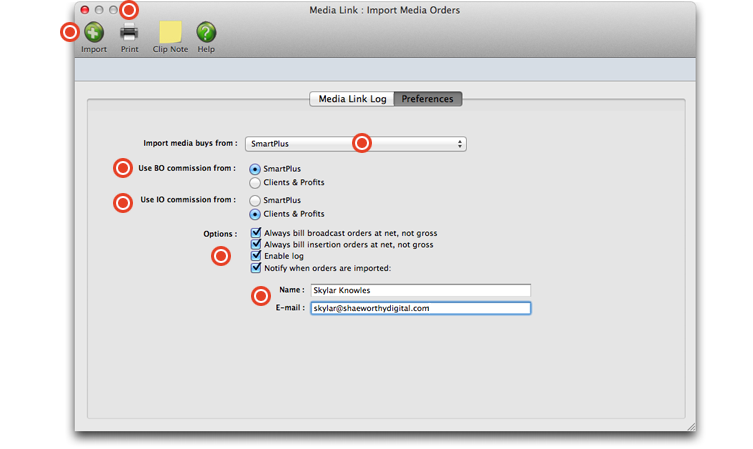
Click the Import button, then find and open the “media_buys” folder. Your media buying system will save export files for each order or invoice in the media_buys “drop” folder on your file server. Once you click the import button you will need to find and open the media_buys folder, select the file to import and click OK.
The printed media log provides a hard-copy version of the window. Since the media log’s entries aren’t saved forever (they’re saved only until someone clears them), a copy of each day’s media log can be printed as a permanent record—but it’s not required.
It’s important to verify that imported media buys were imported accurately. A routine needs to be established between the media and accounting departments to double-check the day’s media orders. When a station order is made by a media buyer, they should print a duplicate copy for the accounting department.
Click the Import button, then find and open the “media_buys” folder. Your media buying system will save export files for each order or invoice in the media_buys “drop” folder on your file server. Once you click the import button you will need to find and open the media_buys folder.
The printed media log provides a hard-copy version of the window. Since the media log’s entries aren’t saved forever (they’re saved only until someone clears them), a copy of each day’s media log can be printed as a permanent record—but it’s not required.
Select the media buying system you use from this drop down menu. Media Link imports media orders and invoices from SmartPlus, Strata, Tapscan, and other media buying systems that support the Standard Media Interface.
If you bill a different commission rate than that in your media program, then set the option Use BO commission from to Clients & Profits. Normally this is done if you bill at a lower commission than the standard 15%. The gross amount will be recalculated during the import per your client commission rate entered in Clients & Profits.
If you bill a different commission rate than that in your media program, then set the option Use IO commission from to Clients & Profits. Normally this is done if you bill at a lower commission than the standard 15%. The gross amount will be recalculated during the import per your client commission rate entered in Clients & Profits.
If your shop doesn’t charge media commissions to clients, be sure to check the Always bill net option. This setting forces all imported broadcast and/or insertion orders to be billed at net cost instead of gross cost. You also have the option to notify a staffer when media orders are imported.
If you've selected the option to have Clients & Profits notify a staffer when media orders are imported into the program, enter the name of the staffer and their email address here.
Using Media Link
The Clients & Profits Media Link is a stand-alone application that imports broadcast
orders, print insertion orders, and vendor invoices from popular media buying
systems into your C&P database. It imports media orders and invoices from SmartPlus,
Strata, Tapscan, and other media buying systems that support the Standard Media
Interface.
The “standard media interface” is a technical specification that defines the
interface between media buying systems and accounting systems like Clients &
Profits. It is a generic interface designed especially for ad agencies to simplify
tranferring data between media buying systems and accounting programs. The SMI
specification is used by developers to program export files from media to
accounting. You don’t need to know anything about the SMI in order to use the C&P
Media Link.
Media buying systems that support SMI, such as SmartPlus, Tapscan, and Strata export
station and publication orders from media plans into specially-formatted text files.
A separate text file is created for each broadcast order, insertion order, or vendor
invoice. Each text file includes the details of the order (e.g., station ID, run
dates, number of spots, rating, cost, etc.) or invoice needed by Clients & Profits
for job costing, billing, and media accounting.
Here’s how it works: A media buyer enters broadcast orders, insertion orders, and
vendor invoices into SmartPlus, Tapscan, or Strata. The media buying system then
exports a copy of the order or invoice as a text file on your file server. A
broadcast order export file will have a .TBY extension, an insertion order a .PBY
extension, and a vendor invoice a .VAP extension. The C&P Media Link looks for these
export files (either one at a time or automatically at different intervals),
importing the data into your Clients & Profits database as broadcast orders,
insertion orders, or vendor invoices. The imported orders appear in the
Insertion/Broadcast/Interactive/Outdoor Orders window as broadcast or insertion
orders—just as if you’d typed them in yourself. These orders can be billed to
clients just like any other order. The imported invoices appear in Accounts
Payable—just as if you’d typed them in yourself.
The C&P Media Link application lets you import media buys as they happen, one at a
time. Or, automatic importing can be scheduled at various intervals (e.g., every
hour, every day, etc.). This option lets you run the C&P Media Link unattended on a
spare computer somewhere in the office, importing new buys automatically throughout
the day.
The C&P Media Link really pays off when you’re buying large amounts of broadcast or
print media. Rekeying dozens of buys each week into Clients & Profits would be
tedious and probably error-prone. Since the Media Link imports the actual media buy,
there’s no double-entry and no missing data.
The media department starts the process by adding media plans into their media
buying system (e.g., Tapscan, SmartPlus, Strata). When the buyer finalizes the plan
and places the order, the media buying system exports the order and its buys into a
specially-formatted text file—one for each order. This file is saved into a special
folder (named “media_buys”) on the file server.
The export file contains the details of the media order or invoice, including
station/publication, run/issue dates, number of spots, cost, and more. These files
are held in the media_buys folder on the file server until they are imported by the
Media Link.
The C&P Media Link opens these text files, determines whether the file contains a
broadcast order, print insertion order, or vendor invoice then saves the data into
the Clients & Profits—just as if it were entered manually. The export file is then
moved automatically to the imported_buys folder (within the media_buys folder) for
storage just in case it needs to be accessed at a later time.
To use the Media Link, you’ll first need to configure the media buying system to
save its export files into the media_buys folder on your file server (you’ll
probably need help from the media system’s helpdesk with this.) There’s nothing on
the server to configure; since both Macs and Windows-based PCs can usually access
the same file server, any kind of computer can be used for importing with the Media
Link.
Starting Media Link
Before you can begin importing media buys, you’ll need to (1) create the “drop
folder” into which the export files from your media buying system will be saved, (2)
configure the interface in your media buying system to export to this drop folder,
(3) create the the folder that saves the imported buys, and (4) configure the Media
Link preferences to use these folders.
The “drop folder” is a folder (directory) on your file server that’s shared between
your media buying system and Clients & Profits. This is the location where the media
buying system will “drop” new export files, as well as the location where the C&P
Media Link will look for them when importing. The name of this folder must be called
media_buys.
Before importing for the first time using the C&P Media Link, manually create two
folders on the server. Name them media_buys and imported_buys. Place the
imported_buys folder within the media_buys folder. We recommend that you place these
folders no more than one directory deep and don’t use any special characters or
spaces in the path to these folders. The media_buys folder contains new export files
from your media buying system. After an export file is imported by the Media Link
into Clients & Profits, it is moved into the imported_buys folder. Imported files
are saved indefinitely in case they are needed again (in case, for example, of
damaged data). The files in the imported_buys folder are purged manually at your
discretion.
Each media buying system has different steps for configuring its media interface.
First, you’ll need to configure the media buying system to create Clients & Profits
(Standard Media Interface) export files and save them into the media_buys drop
folder. You’ll probably need to call the media buying system’s tech support line for
guidance.
There is no need to set the path to the media_buys folder in preferences. To set the
path to the media_buys folder in Clients & Profits, simply click the Import button.
The select import file window opens and this is where the path is selected. Make
sure any text file exists in both folders before setting the path. You need to
double click on this file to properly set the path.
Starting the C&P Media Link
Unlike older versions of Clients & Profits, Media Link is now incorporated directly
into the program, so there are no additional applications or plug-ins to install.
Starting Media Link is simple, since it can be accessed directly via the menus in
Clients & Profits.
1 Choose uMedia > Media Link.
The Media Link window opens, displaying your Media Link Log.
The Media Link keeps a log of all kinds of activity, including every time a media
buy is imported. It also logs any failed imports, such as when a client or vendor
does not exist in Clients & Profits. The log can be printed by clicking the Print
button. The log is maintained continuously until someone clicks the Clear button to
delete it. If media buys are automatically imported, users can check the log
throughout the day to check the day’s activity.
Changing Media Link preferences
The preference settings and options let you control how some parts of the Media Link
will behave. These settings let you turn on and off certain functions, such as
automatic importing, activity logging, etc.
The first thing you should do is select a media buying system from the pop-up menu.
This does not change how the C&P Media Link imports data, rather just provides a
personal feel to the Media Link. The C&P Media Link imports files in one format, the
Standard Media Interface. Media buying systems must export files in this format to
work with the Media Link. The path settings are required. These settings tell the
Media Link where to look for exported media files, and where to move the files once
they’re imported. You will not be able to save the Preferences window unless the
paths are properly set. First, manually create a folder called media_buys on your
server, then within that folder, create another called imported_buys. Place any text
file within each of these folders.
Second, choose the Get Path option to the right of the path setting in the Media
Link Preferences window and select the text file in the media_buys folder for the
"get from" path and the text file in the imported_buys folder for the "move to"
path. You can delete the text files when done. If you use real exported orders to
set the path, then move them to the media_buys folder for importing when finished
setting the paths.
When should I automatically import? If you import less than ten media buys a day,
manually importing each buy at the end of the day is probably the most practical. By
importing manually, you can decide when the buys are imported—and it doesn’t tie up
a computer. But if you’re importing dozens of media buys each day, you’ll save time
by automatically importing. Keep in mind that you’ll need a dedicated computer
(although an older model will do just fine) that just runs the Media Link. Also,
running the Media Link full-time uses up one of your user slots, which means one
less user can work on Clients & Profits while the Media Link is running. If you
choose to import once a day, you can turn on automatic importing to expedite the
process. If automatic importing is turned on, when the Media Link is opened it will
ask you if you want to import buys at this time. Say yes, and it will import all the
buys in your media _buys folder (so that you don’t have to do them one at a time).
You can also click the start automatic importing button (green arrows) which will
also ask you if you want to import buys at this time. We recommend you import one at
a time until you get the hang of it and feel comfortable importing automatically.
Know how you bill media in Clients & Profits
If your shop doesn’t charge media commissions to clients, be sure to check the
Always bill net option. This setting forces all imported broadcast and/or insertion
orders to be billed at net cost instead of gross cost.
As well, if you bill a different commission rate than that in your media program,
then set the option Use BO or IO commission from to Clients & Profits. Normally this
is done if you bill at a lower commission than the standard 15%. The gross amount
will be recalculated during the import per your client commission rate entered in
Clients & Profits. Enter the client commission rate in Clients & Profits under View
> Clients > Billing Info.
Make sure your media buying system is not already exporting at this lower gross
cost, otherwise you will incorrectly reduce your billing amount if you choose to use
the Clients & Profits commission rate. If it is already exporting the gross cost at
the lower commission then leave the setting at your media buying system (SmartPlus,
Strata, TAPSCAN, etc.).
To edit preferences
1 Choose Media Link > Preferences or click the
Preferences tool bar button.
The Preferences window opens, showing the system’s current settings and options.
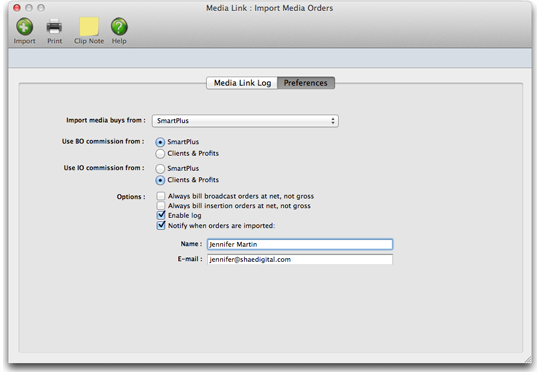
2 Make your changes.
3 Click Save.
Preferences can be changed any time, as often as needed. The changes you make take
effect immediately. You don’t need to restart your computer or the Media Link
application.
Importing Media Data
Media orders and invoices can be imported individually or imported automatically at
user-defined intervals (e.g., once a day, every hour, every five minutes, etc.). If
the media buyers place fewer than 10 orders a day, they can be easily imported
one-by-one (or turn on automatic importing after opening the Media Link and import
all buys in the media_buys folder at one time). If your agency is heavily involved
in media buying and places many orders each day, the automatic importing is much
more practical. In this case, a spare Mac or PC needs to be set up on the network
just for the Media Link. When enabled, the C&P Media Link will automatically look
for any new (or revised) media buys then import them into Clients & Profits.
It’s important to verify that imported media buys were imported accurately. A
routine needs to be established between the media and accounting departments to
double-check the day’s media orders. When a station order is made by a media buyer,
they should print a duplicate copy for the accounting department. When the media
order is imported by the C&P Media Link, the accounting department should compare
the printed media order to the imported order in the
Insertion/Broadcast/Interactive/Outdoor Orders window. If the order number, number
of media buy lines, total rating, total spots, and net and gross amounts match then
the order was imported correctly.
Importing media orders and invoices is a one-way process. Since the media buying
system takes priority over Clients & Profits for media ordering, all changes and
revisions to a media order must be made in the media buying system, then re-exported
to the media_buys folder for importing into C&P. As well, changing an imported order
in Clients & Profits will not update the media buying system. Orders are printed out
of your media buying system. They are imported into C&P for accounting purposes.
The order number is assigned by the media buying system, not the C&P Media Link or
C&P Preferences. It has to be unique, or else the order will be handled as a
revision. When a revised media order is imported, it completely replaces the
original broadcast or insertion order. The same order can be revised and reimported
any number of times. Once an order is billed in C&P it can’t be reimported (the
Media Link will prevent it), then any changes to the order in your media buying
system have to made manually to the order itself in C&P so that they agree.
How the C&P Media Link handles vendor invoices
If you use your media buying system to reconcile media orders with vendor invoices,
those invoices can be automatically imported into your C&P database using the Media
Link. If you don’t use the reconciliation function, then enter your media vendor A/P
manually into C&P as you normally do, referencing the appropriate order and line
numbers.
It's important that you have already imported the Media Order from your media
program into C&P before you import the Accounts Payable invoice for that order.
The Media Link imports vendor media invoices into the Accounts Payable data file,
where they appear as unposted invoices. Imported invoices contain the media order
number and other details necessary for reconciliation in Clients & Profits, so
there’s nothing more to enter. Vendor invoices are imported as job costs (or as
media accruals; see below), picking up the job and task from the broadcast or
insertion order.
In C&P, imported vendor invoices will be imported as a media accruals if that option
is enabled in C&P Preferences.
How to import media data using Media Link
1 Click the Import button, then find and open the
“media_buys” folder.
Your media buying system will save export files for each order or invoice in the
media_buys “drop” folder on your file server. Once you click the import button you
will need to find and open the media_buys folder. Once found, you’ll see a list of
newly-exported media text files that are ready for importing. Once the text file is
imported, it will be moved into the the “imported_buys” folder.
Only one media order or invoice can be imported at a time. To import many buys at
once, you’ll need to use the “automatic import” feature (see the next page).
The Media Link will error check the export file when importing looking for a valid
client number, vendor number, job number, job task, and if the order is already in
C&P (and billed). For vendor invoices, the vendor number, invoice number, and order
number are validated. The Media Link will log an error message if any of these
errors are found and stop the import. These error checks are also done when
automatic importing.
2 Select the media text file you wish to import.
Any text file in the “media_buys” folder can be selected. It does not matter in what
order you choose to import the files. The Media Link then checks the text file’s
extension (either .TBY, .PBY, or .VAP) which determines whether the text file is a
broadcast order (i.e., .TBY), a print insertion order (i.e., .PBY), or a vendor
invoice (i.e., .VAP). This extension determines how the text file will be handled.
Media text files can only be imported from the media_buys folder. If you try
selecting a media text file from another location, you’ll get an error.
As the media buy is processed, the C&P Media Link shows you how many buy lines are
being imported. When the media buy is completely imported, a log entry is created,
the text file is moved into the “imported_buys” folder, and an OK message appears
telling you that the order was imported successfully. (If enabled, a log entry is
saved automatically.)
This step can be repeated now for any remaining media buys. Once all of the media
buys are imported, it’s a good idea to check them in Clients & Profits.
3 Check the imported media order in Clients &
Profits.
Imported media buys are saved as broadcast or insertion orders in the Purchase
Orders data file (vendor invoices are saved as unposted A/P payables). They appear
just as if you’d entered them yourself from the printed media order. Once imported,
they can be billed like any other media order.
You can easily check the imported buys by comparing them to the orders printed from
the media buying systems.
To see the imported order in Clients & Profits:
1 Open Clients & Profits
2 Choose Accounting >
Insertion/Broadcast/Interactive/Outdoor Orders.
If the imported media order was the last-added order, it will appear automatically.
If not, click the Previous button until it displays.
Every line of the printed order should appear on the imported order. Be sure to
check that the client, vendor, job, and task, as well as the total number of spots
and the total cost are identical. If not, delete the imported order, re-export the
media order from the buying system, then import it again using the Media Link. Or,
just export it again and import it (since it will be treated as a revision and
replaced in C&P).
Later, the media vendor’s invoice will be reconciled with the media order in your
media buying system then imported into Accounts Payable in C&P. You can also
manually add your media A/P invoices into C&P against the imported orders if you do
not utilize the reconciliation function of your media buying system.
To start the automatic import
1 Click the (Start - Green Arrows) button, or
choose Media Link > Start Automatic Import.
You will be prompted if you want to import orders now. Click yes or no. If you click
no, then it will import at the next designated time unattended. If you click yes, it
will import files in the media_buys folder now, as well as import at the next
designed time.
The current status field will change to “waiting for the next scheduled import.”
This means the Media Link is ready for the next automatic import. The import
interval indicates how often the Media Link will check for new media buys; it can be
changed in Preferences to happen more frequently or less often.
Once the automatic import has started, it will run unattended until it is stopped.
After completing an import it changes the next designated import time automatically,
per the time interval in Media Link Preferences, and will import again at that time.
The automatic importing stops if a problem file is encountered (e.g. a client does
not exist, etc.). To continue importing, fix this file, then restart automatic
importing. The Media Link will not skip past the problem file and go to the next
file. Any problem files must be fixed before it goes to the next file. You can
temporarily remove the file from the media_buys folder to continue importing, then
later fix it so that it will successfully import.
To prevent the Media Link from interfering with the nightly backup, it will
automatically quit at 10 PM.
To stop the automatic import
1 Click the (Stop - Red Arrows) button, or choose
Media Link > Stop Automatic Import.
Any new media buys exported by the buying system will sit in the media_buys folder
until the automatic import is started again.
The automatic importing can be started and stopped any number of times without
affecting the database.
Choosing Media Link > Stop Automatic Import is temporary—it doesn’t disable the
“always import” option in Preferences. The next time the Media Link application is
started, it will automatically import media files at the specified interval.
Reading the media link log
The Media Link keeps a log of all kinds of activity, including every time a media buy
is imported. It also logs any failed imports, such as when a client or vendor does
not exist in Clients & Profits. The log is displayed automatically when the Media
Link window is opened. It can also be printed by clicking the Print button. The log
is maintained continuously until someone clicks the Clear button to delete it. If
media buys are automatically imported, users can check the log throughout the day to
check the day’s activity.
To view the log
1 Click on the (i.e., Show Log) button, or choose
uMedia > Media Link.
The Media Link Log is automatically displayed, listing the day’s log entries. Each
entry is automatically stamped with the current date and time, and shows the media
order number (which is generated by the media buying system, not Clients & Profits).
The entry’s status describes the event (e.g., ”ok” means the media order or invoice
was successfully imported). Any problems are noted in the log entry’s status. If
automatic importing is enabled, each scheduled import will create a log entry—even
if there were no new media buys to import. If you find automatic importing has
stopped, check the last log entry to identify the problem with the export file that
won’t import.
Entries on the media log can be sorted by clicking on one of the column headings.
You can change the sort order of any of the columns by clicking on the Sort buttons.
The media log can contain thousands of entries.
To print the media log
The printed media log provides a hard-copy version of the window.
1 Click on the Print button.
Since the media log’s entries aren’t saved forever (they’re saved only until someone
clears them), a copy of each day’s media log can be printed as a permanent
record—but it’s not required.
To clear the log
Entries on the media log are retained until the log is cleared. Anyone can erase the
log by clicking the Clear button. Once the log is cleared, those entries are erased
permanently.
1 Click on the Clear Log button.
Although the log can contain thousands of entries, viewing and printing a very large
log can be slow. Clearing the log regularly will make it easier to focus on the most
recent activity.
Standard Media Interface Specifications
The "Standard Media Interface" (or "SMI") standardizes the communication between Media Buying Systems, such as SmartPlus, TAPSCAN, Strata, and CoreSpot, and advertising agency accounting programs, like Clients & Profits. Currently, all systems export data from media buys for use in accounting. But there is no consistently between these export files, which causes end-user confusion, training and support inefficiencies, and preventable errors.
How the SMI works:A media buyer enters a broadcast plan into a Media Buying System. The broadcast plan is composed of one or more media buys. Each media buy contains details about the buy, including station, run dates, run days, run times, the ad name, the rating, and the cost per spot (at net and gross). When the plan is approved, the buyer prints the station order. At that time the media buying system would automatically (or maybe prompt the user) to update the accounting system. The Media Buying System then creates a standard tab-delimited text file containing the station order. The export file is saved to a preset directory on the file server. The Accounting System will then check this directory as regular intervals (or let a user check manually as needed) then import any new station orders. The station orders appear in the accounting program as Broadcast Orders.
What's involved:The basic integration between the media buying system and the accounting system works like this:
1 A Media Buying System that creates tab-delimited text files based on the SMI specification.
2 Text files containing data from broadcast orders, print orders, and vendor invoices.
3 A "drop" folder (sub-directory) located on a file server that stores the exported media files.
4 An Accounting System that can import and process tab-delimited text files based on the SMI specification.
Work flow:The basic integration between the media buying system and the accounting system works like this:
1 A media buyer finalizes a broadcast or print media plan then prints the station orders.
2 The Media Buying System automatically creates a separate tab-delimited export text file for each station/publication on the order, saving the files into the "drop" folder.
3 The Accounting System checks the contents of the "drop" folder, looking for newly-saved export files, if files are found, the Accounting System imports the media buys.
4 The Account System moves the successfully-imported text files into a different "imported_buys" folder.
General Tips and Notes:The media buying system should create tab-delimited ASCII text files for simplicity. Tab-delimited files can be opened and easily viewed and edited in any spreadsheet, unlike fixed-length text files. Also, it is much easier to add a new field or modified an existing field on tab-delimited files, since the literal character position isn't important. Currently, modifying the contents of a fixed-length export file requires recoding the import procedure.
The name of the exported media text files should end with .TBY (broadcast buys), .PBY (print insertion buys), or .VAP (vendor invoices) to distinguish them from other files.
The name of the .TBY, .PBY, or .VAP files shouldn't exceed 20 characters (including the extension).
The Media Buying System should implement tables for stations, clients, and media buyers. Each station, client, and media buyer record should be identified with a short code (or ID number), which should correspond with station, client, and buyer codes in the accounting system. When media buys are imported, these codes will be a more reliable lookup to the accounting system's data. Unless codes are exported, a media buyer's misspellings of a client name or station name will cause the accounting system's import to fail.
The media buying system and accounting system will share a common "drop" folder (sub-directory) on the agency's file server. This drop folder, named something like "media_buys", would be used to store broadcast buy, print buy, and vendor invoice text files exported from the media buying system. The accounting system will look inside this folder (manually or automatically at specified intervals) for incoming data.
The "drop" folder will be empty once all of the media text files are imported.
A special "import_buys" folder will stored all imported media text files. These files will be stored as backups in case one needs to be re-imported (due to an error, for example).
A copy of each station order should be printed for the Accounting Department. The Accounting Department should compare each day's printed station orders to the imported broadcast/print insertion orders in the Accounting System to ensure their accuracy.
Broadcast Buys (TV/Radio/Cable)The broadcast order buys data file format (a uniquely named text file ending in ".TBY") should contain these fields:
|
#: |
Field Name: |
Description: |
Field Type: |
Column*: |
|
1 |
Order Number |
Unique ID number |
Char 10 |
|
|
2 |
Order Date |
Date of station order |
Date |
|
|
3 |
Buyer's Initials |
Initials of the media buyer placing the order |
Char 4 |
|
|
4 |
Client Number |
Client ID (call letters or numbers) |
Char 10 |
|
|
5 |
Vendor Number |
Vendor ID (call letters or numbers) |
Char 10 |
|
|
6 |
Job Number |
Job number for cost accounting/billing |
Char 10 |
|
|
7 |
Job Task |
Task code for cost accounting/billing |
Char 4 |
|
|
8 |
Flight Dates |
Range of dates the spots will run |
Char 25 |
|
|
9 |
Broadcast Month |
Month or months the spots will run |
Char 15 |
|
|
10 |
Ad Name |
Name of the ad |
Char 30 |
|
|
11 |
Product |
Product ID |
Char 15 |
|
|
12 |
Line Number |
The buy's line number on the order |
Number 0dps |
|
|
13 |
Run Dates |
Run dates for each media buy line |
Char 20 |
|
|
14 |
Run Days |
Days of the week (i.e., MTWTFSS) |
Char 10 |
|
|
15 |
Run Times |
Times the spots should run |
Char 20 |
|
|
16 |
Program Name/Daypart |
Daypart or program name |
Char 20 |
|
|
17 |
Rating |
Rating points per spot |
Number 2dps |
|
|
18 |
Spot Length |
Length of spots |
Char 10 |
|
|
19 |
Quantity |
Number of spots to run |
Number 0dps |
|
|
20 |
Commission |
Media commission percent (e.g., 15.00) |
Number 2dps |
|
|
21 |
Total Net |
Total net cost, w/o commission, for all spots |
Number 2dps |
|
|
22 |
Total Gross |
Total gross cost, incl. commission, for all spots |
Number 2dps |
|
|
23 |
Market |
The market name for the broadcast order |
Char 30 |
|
|
24 |
Revision |
The order's revision number |
Number 0dps |
|
|
25 |
Run Date |
First date of the run referenced in line #13 (used for billing) |
Date |
Y
|
Print Buys (Newspapers/Magazines/Periodicals)
The print media buy (Insertion Order) export file format (a uniquely named text file ending in ".PBY") should contain these fields:
|
#: |
Field Name: |
Description: |
Field Type: |
Column*: |
|
1 |
Order Number |
Unique ID number |
Char 10 |
A |
|
2 |
Order Date |
Date of station order |
Date |
B |
|
3 |
Buyer's Initials |
Initials of the media buyer placing the order |
Char 4 |
C |
|
4 |
Client Number |
Client ID (call letters or numbers) |
Char 10 |
D |
|
5 |
Vendor Number |
Vendor ID (call letters or numbers) |
Char 10 |
E |
|
6 |
Job Number |
Job number for cost accounting/billing |
Char 10 |
F |
|
7 |
Job Task |
Task code for cost accounting/billing |
Char 4 |
G |
|
8 |
Line Number |
The buy's line number on the insertion order |
Number 0dps |
H |
|
9 |
Publication |
Publication Name |
Char 15 |
I |
|
10 |
Issue Date |
Date the ad runs (e.g., "November 98") |
Char 15 |
J |
|
11 |
Ad Name/Caption |
Name or caption of the ad |
Char 40 |
K |
|
12 |
Ad Size |
Size of the display ad |
Char 15 |
L |
|
13 |
Space Closing |
Date the ad's space closes (optional) |
Date |
M |
|
14 |
Materials Due |
Date ad materials are due to pub (for traffic) |
Date |
N |
|
15 |
Position/Spec. Instructions |
Free-form notes about the print buy (opt.) |
Char 200 |
O |
|
16 |
Quantity/Length |
Number of ads on this buy, or column inches |
Number 2dps |
P |
|
17 |
Net Cost |
Cost to agency less commissions |
Number 2dps |
Q |
|
18 |
Commission |
Commission % (e.g., 15.00) |
Number 2dps |
R |
|
19 |
Gross Costs |
Cost to client, including commission |
Number 2dps |
S |
|
20 |
Bill Net |
Bill net, not gross option (0=No,1=Yes) |
Number 0dps |
T |
|
21 |
Run Date | Single date of the issue referenced in Line #10 (used for billing) | Date | U |
Vendor Media Invoices (Accounts Payable):
The vendor media invoice export file format (a uniquely named text file ending in ".VAP") should contain these fields:
|
#: |
Field Name: |
Description: |
Field Type: |
|
1 |
Vendor ID |
Vendor code or account number |
Char 10 |
|
2 |
Invoice Number |
Vendor's invoice number (from printed invoice) |
Char 20 |
|
3 |
Invoice Date |
Date from printed invoice |
Date |
|
4 |
Accounting Period |
Period in G/L to be affected (1-24); optional |
Number 0dps |
|
5 |
Invoice Total Due |
Total balance due from agency |
Number 2dps |
|
6 |
Order Number |
Insertion order number |
Char 10 |
|
7 |
Line Number |
Line number from insertion order |
Number 0dps |
|
8 |
Quantity |
Number of spots/ads that actually ran |
Number 0dps |
|
9 |
Gross Cost |
Cost to client including commissions |
Number 2dps |
|
10 |
Commission |
Commission % (e.g., 15.00) |
Number 2dps |
|
11 |
Net Cost |
Cost to agency less commissions |
Number 2dps |
Bottom Line Invoices (.BLI) are Media Invoices that do not reference any media orders)
|
#: |
Field Name: |
Description: |
Field Type: |
|
1 |
Vendor ID |
Vendor code or account number |
Char 10 |
|
2 |
Invoice Number |
Vendor's invoice number (from printed invoice) |
Char 13 |
|
3 |
Invoice Date |
Date from printed invoice |
Date |
|
4 |
Job Number |
Job Number for cost accounting/billing optional (if invoice is to no job enter NONE) |
Char 10 |
|
5 |
Job Task |
Task Code for cost accounting/billing optional (if invoice is to no job enter NONE for the task code) |
Char 4 |
|
6 |
Accounting Period |
Period in G/L to be affected (1-24) optional |
Number 0 dps |
|
7 |
Invoice Total Due |
Total balance due from agency |
Number 2 dps |
|
8 |
Gross Cost |
Cost to client including commissions |
Number 2 dps |
|
9 |
Net Cost |
Cost to agency less commissions |
Number 2 dps |
Interactive Orders
The interactive orders export file format (a uniquely named text file ending in ".IBY") should contain these fields:
|
#: |
Field Name: |
Description: |
Field Type: |
Column*: |
|
1 |
Order Number |
Unique ID number |
Char 10 |
A |
|
2 |
Order Date |
Date of station order |
Date |
B |
|
3 |
Buyer's Initials |
Initials of the media buyer placing the order |
Char 4 |
C |
|
4 |
Client Number |
Client ID (call letters or numbers) |
Char 10 |
D |
|
5 |
Vendor Number |
Vendor ID (call letters or numbers) |
Char 10 |
E |
|
6 |
Job Number |
Job number for cost accounting/billing |
Char 10 |
F |
|
7 |
Job Task |
Task code for cost accounting/billing |
Char 4 |
G |
|
8 |
Line Number |
The buy's line number on the interactive order |
Long Integer |
H |
|
9 |
Website/Network |
Website/Network Name |
Char 15 |
I |
|
10 |
Run Dates |
Date the ad runs |
Char 15 |
J |
|
11 |
Ad Name/Caption |
Name or caption of the ad |
Char 40 |
K |
|
12 |
Banner Size |
Size of the display ad |
Char 15 |
L |
|
13 |
Space Closing |
Date the ad's space closes (optional) |
Date |
M |
|
14 |
Materials Due |
Date ad materials are due to ad company |
Date |
N |
|
15 |
Linking URL |
Linking URL if any (optional) |
Char 15 |
O |
|
16 |
File Size |
File Size (optional) |
Number 2dps |
P |
|
17 |
Net Cost |
Cost to agency less commissions |
Number 2dps |
Q |
|
18 |
Commission |
Commission % (e.g., 15.00) |
Number 2dps |
R |
|
19 |
Gross Costs |
Cost to client, including commission |
Number 2dps |
S |
|
20 |
Bill Net |
Bill net, not gross option (0=No,1=Yes) |
Short Integer |
T |
|
21 |
Run Date | Single date of the issue referenced in Line #10 (used for billing) | Date | U |
|
22 |
Special Instructions | Free form notes about Interactive buy |
Char 200 |
V |
|
23 |
Impressions | Number of Impressions (optional) | Number 0dps | W |
|
24 |
Cost Per 100 (CPM) | Cost per thousand hits (optional) |
Number 2dps |
X |
© 2025 Clients & Profits, Inc.
