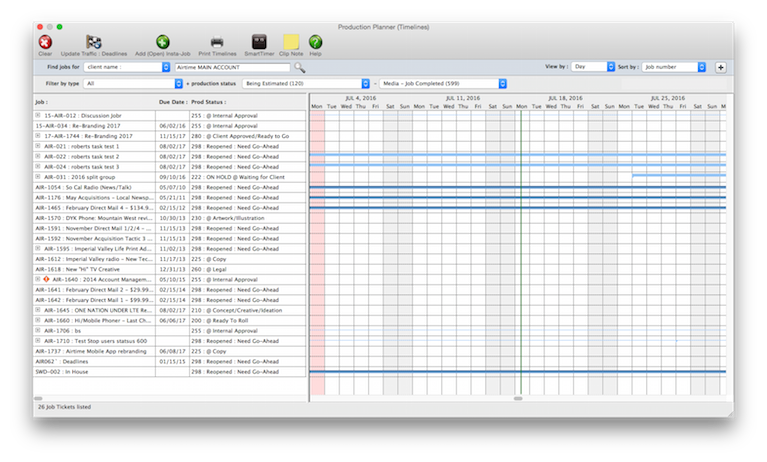Production Planner
The Production Planner gives you an overview of selected jobs' key information such as the due date, production status, priority, and schedule timeline.
The Production Planner is your gateway to traffic management in Clients & Profits. This new feature works in conjunction with your Weekly Traffic Report. Unlike the Weekly Traffic Report, which shows a job’s milestone due dates, the Production Planner shows all open jobs, their due dates, production status, and priority.
The Production Planner takes a timeline view of the job status and traffic reports. The window lists open jobs by priority, displays graphically when each job starts and ends. Managers can better plan for new work using the Production Planner timeline, which graphically represents the time a job will be unfinished (e.g., worked on) in the shop.
To use the production planner, choose Jobr > Production Planner (Timelines)
• Double-clicking on a job will automatically take you to the job ticket window for the selected job.
• You can open a new job directly from the Production Planner (if you have the right permissions)
• Jobs are filtered by job type + production status
• You can find jobs by client, team, profit center, AE, and creative team member
• For each job you’ll see a timeline showing the elapsed time — job start date to job due date
• Clicking on the + sign displays the job’s tasks& their timeline, including the staff assigned to each task
• Your custom status code settings are used to build the open job list on the production planner (see Setup > Users)
• Double-click on a job in the timeline to open the Traffic/Deadlines window and see its full traffic status.
The Production Planner window opens, listing all of the shop's open jobs. Jobs are sorted by priority (i.e., bleeding rush, rush, normal, etc.) then by production status and job number.
Jobs can be sorted by job number, name/title, priority, due date, or production status by clicking on one of the list's column heading. The sort direction (i.e., ascending or descending) can be changed by clicking the up/down arrow. Clicking the previous month and next month buttons moves the timeline backward or forward one month at a time.
The Production Planner can be used to update the status, priority, due dates, and more for a set of selected jobs. By using the update buttons in the window's toolbar, you can change the jobs' production or billing status, change their priority, postpone the start date or due date, reschedule start dates or due dates, reassign traffic assignments, or close them.
In addition, a selected job ticket’s traffic information (i.e., status note, milestones, traffic assignments, etc.) can be updated by clicking on the traffic link.
Pro tip: Don’t rely on the printed calendar, it doesn’t scale. Instead, project the calendar on a big screen during production meetings.
Doesn’t use the slider like the daily job status to be more precise.
LEARN ALL ABOUT JOB TICKETS in this Clients & Profits classroom video training class (5:06 mins)
See how to :
© Clients & Profits, Inc.